:::Welcome:::
Hello & Welcome to Enchanted Obsessions!
My new home for my tutorials, Masks from my old site Enchanted By Darkness.
Hopefully I will get some new tutorials up for you, If my mojo ever comes back!!
••••
Enjoy your visit!
Hugs Rachel
-x-
My new home for my tutorials, Masks from my old site Enchanted By Darkness.
Hopefully I will get some new tutorials up for you, If my mojo ever comes back!!
••••
Enjoy your visit!
Hugs Rachel
-x-
•Tut Obsessed •
Followers
Thursday, 14 November 2024
03:50 | Edit Post
Soft Christmas.
ATP Exclusive scrap kit Soft Christmas -By Wendez Watermark Here
Mask- Chmask_4 -By Fecnikek Here
Font of choice - I'm using PTU Wallows Here
♥
----
Add drop shadows to your liking & sharpen after resizing.
From now On I will just put the element Name or Number & Resize %
As it gets pretty long & to be honest boring Lol..
You will need a good working knowledge how psp works. It can be done in any version, I use psp9.
----
Resize Window frame by 50% move over to the right &
up a little.
With your magic wand click on the window frame layer, Selections Invert/Modify & contract by 10.
Paste paper 10 as a new layer below the frame, resize 55% put into position where you like,Selections/Invert & hit delete on your paper layer. I added some snow to this layer using the filter
VanDerlee Adrenaliane-Snowflakes. ☺
Paste the mistletoe Resize 25% and place on the window frame.
Paste Roseflora & resize by 55% place on top on the bottom right of the window frame.
Paste the Pearl wreath above the mask layer and place in position.
Paste the Christmas tree(pink)resize by 50% place below the rose flora on the right.
Now add the Home is word art, place in position.
Pate baubles of three resize by 15% and place below the tube layer.
Paste the gold sparkles on top & place where you like.
Paste the gold star resize & paste on top of the pink Christmas tree.
Add any extra Elements of choice, Make it your own ☺
Cross out the mask & Background layer & merge visible, Open them back up. Move the merged layer see finished tag for placement.
All done!
If you are having any problems with this tutorial or would like to share your results for me to add to my Blog please contact me Here
Thank you, Hugs Rachey♥
Tutorial By Rachey- Enchanted-Obsessions written on November 14th 2024. Using PSP9
Any similarities to this tutorial are purely coincidental & unintentional.

Labels:.•. New Tutorial .•. | 0
comments
Tuesday, 12 November 2024
03:21 | Edit Post
Tag Pack Hello Autumn 1 & 2 -By Miggins Here
Thank you Miggins ♥ Please check out the rest of her blog for more awesome freebies.
Mask- Fall Mask 4 -By Fecnikek Here
♥
----
Add drop shadows to your liking & sharpen after resizing.
From now On I will just put the element Name or Number & Resize %
As it gets pretty long & to be honest boring Lol..
You will need a good working knowledge how psp works. It can be done in any version, I use psp9.
----
Resize Element 35 by 50% move over to the right & move below the mask layer.
Resize El 41 by 50% move below the mask layer, Check finished tag for placement.
Resize El 26 by 50% place on top on the left, Check tag for placement.
Resize El 13 by 40% place on top on the left & move down a little.
Resize EL 126 by 60% place on top ,place in position .
Add any filters or Drop shadows .
Now click back on your mask layer. Selections/Select all/Float/Defloat/Invert.
Go back to your tube layer & with your eraser tool erase around the bag.
When you are happy select none.
Resize El 34 by 30% place in position.
Add any extra Elements of choice, Make it your own ☺
All done!
If you are having any problems with this tutorial or would like to share your results for me to add to my Blog please contact me Here
Thank you, Hugs Rachey♥
Tutorial By Rachey- Enchanted-Obsessions written on November 12th 2024. Using PSP9
Any similarities to this tutorial are purely coincidental & unintentional.
Labels:.•. New Tutorial .•. | 0
comments
Sunday, 8 September 2024
05:36 | Edit Post
Tube/s of choice:
I used 3 from Misticheskaya "The Rat, from Witch Salma" The Bat, "from Witch Nargiana" And the main Tube "Witch Nessa" which was an exclusive & is no longer available.
Purchase from Here
FTU Scrap-kit Sweet Nightmare-By Chaos Priestess Here
Don't forget to leave Tanya some ♥
Filters :
Xero - Radiance [Optional]
Font of choice. I'm using Soft Mouth.
Always check my finished tag for placement of Elements.
Add drop shadows to your liking & sharpen after resizing.
From now On I will just put the element Name or Number & Resize %
As it gets pretty long & to be honest boring Lol..
You will need a good working knowledge how psp works. It can be done in any version, I use psp9.
----
Open a new Blank canvas 800x800
Place FrameEL01 on to your canvas & then place FrameEL03 below it.
Click inside FrameEL03 with your magic wand & paste paper of choice, I used P6 as a new layer Below the frame.
Add your main tube on top, duplicate & move just above the paper layer. Erase bits that hang over Frame01 & Below Frame03.
Add any filters to the tube. I used xero Radiance & changed blend modes[in the layer palette]Screen, I also added a Gaussian blur of 3.
Now add your Elements ☺
Order of my Elements:
Divider EL01
Sign EL01
Flower EL01
Tag EL01
Flower EL02
Lined Paper EL01
Doodle EL01
Books
Candle EL01
String EL01
Doodle EL02 -Below FlowerEL01- I changed the colour to #c7751d.
Divider EL01 -Below Sigh EL01
Brad EL01 -Below Books
Rat & Bat.
Add any other Elements you wish.
Add your Text/Name & ©.
If you are having any problems with this tutorial or would like to share your results for me to add to my Blog please contact me Here
Thank you, Hugs Rachey♥
Tutorial By Rachey written on September 9th 2024. Using PSP9
Any similarities to this tutorial are purely coincidental & unintentional.

Labels:.•. New Tutorial .•. | 0
comments
Thursday, 5 September 2024
14:25 | Edit Post
Tube of choice - I used "AI Gen Tube 5 which is included in the kit.
FTU AI Scrap Kit - "Witches Brew" By TammyKat Designs
Here
Don't forget to leave TK some ♥
Frame-Here
Filter-Unplugged X-Defocus
Eye candy 4 or 5 Glass And Drip.
[Optional]
Font of Choice- Inspiration [PTU] And Impact.
----
Always check my finished tag for placement of Elements.
Add drop shadows to your liking & sharpen after resizing.
From now On I will just put the element Name or Number & Resize %
As it get's pretty long & to be honest boring Lol..
You will need a good working knowledge how psp works. It can be done in any version, I use psp9.
----
Open a new Blank Canvas 900x900 fill with white.
On the canvas type out the word "Wicked" or a word of your choosing.
I used the colour on Black.
Select your text & add a new raster layer fill with a paper of choice.
I used Paper Tile1.
Keep selected & add a new raster layer, I used the glass effect in Eye candy 5.
Still selected click on the Black text layer we made add another new raster layer, Selection/modify & Expand by 2.
Fill with a colour of your choice. I used #33ee66. Deselect Add a bit of noise or another filter, Drop Shadow.
If you are happy with how it looks X out the Background layer & Merge Visible.It should now look like this.
Add the same effect to the slat frame.
All done!
If you are having any problems with this tutorial or would like to share your results for me to add to my Blog please contact me Here
Thank you, Hugs Rachey♥
Tutorial By Rachey written on September 3rd 2024. Using PSP9
Any similarities to this tutorial are purely coincidental & unintentional.

Labels:.•. New Tutorial .•. | 1 comments
Thursday, 22 August 2024
03:24 | Edit Post
I'm using "Sunflower Faerie" AIGen by Sandy.
Which is Exclusive at ATP Here
Scrap-kit Pumpkin Mice -By Elfairy Tubes Here
If you're stuck for a cute Fairy she has lot's on her blog too!
Template 148 By Horseplay Plays Pasture Here
Mask is By Chelle -WSL_Mask236 Here
Please check out all the talented ladies for oodles of free stuffies ♥
Filters :
Xero - Frittillary(oprional)
Font - is called Salanhia (ptu)
Add drop shadows to your liking & sharpen after resizing.
From now On I will just put the element Name or Number & Resize %
As it gets pretty long & to be honest boring Lol..
You will need a good working knowledge how psp works. It can be done in any version, I use psp9.
----
Open up the template & Duplicate.
Delete the credit layer, Merge down Diamond layer 1,2,3 & 4.
Click on the background layer & resize the canvas to 700x700. Feel free to make it bigger ☺
Go to the slats layer: Image Resize to 105. Make sure All layers is checked.
Don't forget to un check it.
On the slats layer selections/select all add a new raster later & paste
Paper 7 into the selection/Select none. Add a subtle Drop shadow.
On the Diamond layer. Mine comes up as Diamond layer 1 when I merged them all together.
Selections/Select all/Float/de float. Add a new layer & fill with a colour of your choice.
I used #7f6252 .
Do the same with the Glitter Diamond layer & fill with your choice of colour.
I used #eaba4e
Filter- Xero Frittillary with these settings:
Granularity-4
Aggression-30
Tessalation-100
Variation-62.
Click on the Diamond Layer Selections/Select all/Float/de float. Add a new raster layer & paste
EL_ef38 into the selection, Keep selected.
Add another raster layer below & paste EL_ef4 into the selection.
Deselect.
Click on Diamond 5 Layer & do the same as in the Diamond Layer 1.
Add your tube on top.
I won't go into detail or what I sized them down to, Just check my finished tag for placings.
These are the elements I used in order.
EL-ef5
EL-ef27
EL-ef3
EL-ef35
EL-ef18
EL-ef29
EL-ef22
EL-ef13
Once you have added all your elements click on the background layer.
Add a new raster layer selections/select all & paste Paper-ef8 into the selection & add your mask.
Add your Text/Name & ©.
All done!
If you are having any problems with this tutorial or would like to share your results for me to add to my Blog please contact me Here
Thank you, Hugs Rachey♥
Tutorial By Rachey written on August 22nd 2024. Using PSP9
Any similarities to this tutorial are purely coincidental & unintentional.

Tuesday, 7 May 2024
03:09 | Edit Post
Supplies
Open new Canvas 700X300 fill with white.
Merge all tubes, Duplicate twice so you have 3 copies.
Add a new Raster layer on top & fill with a colour from one of your tubes. I used ##cb636f
Bring up Element 1 & remove the info.
Edit/Copy merged & paste as New animation in AS.
Thank you, Hugs Rachey♥
Tutorial By Rachey written on May 7th 2024. Using PSP9
Any similarities to this tutorial are purely coincidental & unintentional.

Monday, 22 April 2024
07:28 | Edit Post
Tube of choice:I'm using "Forest Elf 25" By Verymany Here
Supplies
Filters : Mehdi wavy Lab 1.1
Plugins-Mehdi-Sorting Tiles.
L&K's-Zitah.
Open new Canvas 900x500
Foreground Colour #5e9da0
Background Colour #3e4c54
Go to Effects/Plugins-Mehdi wavy Lab 1.1 using these settings:
Plugins-Mehdi-Sorting Tiles using these settings:
Effects edge effects/Enhance.
New raster layer, select all. Bring up your tube/Image & paste into the selection.
keep selected.
Adjust Blur/Gaussian Blur 40.
Select none & merge down.
Effects/Image effects Seamless Tiling using the Default settings.
Effects/Image effects Seamless Tiling , Change the settings in the drop down to:Strutter Diagonal.
Duplicate(Raster 1) Image flip & in the layer pallete change the blend mode to overlay.
Merge down again.
Duplicate, Image resize 70 % all unchecked.
Image rotate right.
Effects/Image effects Seamless Tiling using the Default settings.
Effects edge effects/Dilate.
Go to the bottom layer,Go to Effects/Penta.com/Jeans.
Back on to the top layer & duplicate.
Got effects/Distortion effects/Wave.
Change the blend mode to soft light.
Copy & paste El1 as a new layer on top.
Adjust/Brightness-Contrast/Brightness-Contrast & change it white.
Go to your pick tool
Using these settings:
Duplicate/Image/Mirror/Flip Merge down.
Move down just above Raster 1.
Back on the top layer & paste El2 no need to move it.
Effects 3d effects/Drop shadow
Vertical & Horizontal 0
Opacity 70
Blur 25 & Colour Black.
Back on the top add a new raster layer & fill with #5e9da0
Merge group & change blend mode to Hardlight.
Go to edit/copy merged then paste as new Image.
Go to image resize 20% making sure resize all layers are checked.
Adjust & sharpen.
Image add borders:
Then again only change the colour to #5e9dae & the border size to 3
One more time, change the colour back to white & the border back to 1.
Edit copy, Bring your main image back up & paste as a new layer.
Effects/3d effects/Chisel:
Again with your pick tool use these settings:
Position X 20.00 position Y 193.00
Duplicate/Image/Mirror, Merge down.
Effects/3D Effects/3d effects drop shadow:
Vertical 7 Horizontal-10
Opacity 100 Blur 2 Colour Black.
Copy & paste your tube, I resized by 50%
With your pick tool use these settings:
Position X 107 position Y Minus 13.00
Adjust/sharpen.
Duplicate & make sure you are on the original tube layer.
Adjust blur/Gaussian Blur 15%
Effects/VM Toolbox/Zoom Blur:
Amount 39 Adjust 60
Duplicate/Image/Mirror,
Merge down & Change the blend mode in the layer palette to Dodge.
Merge flatten all layers, promote the Background to layer & Copy.
Image add borders by 1 with the colour White.
Image add borders by 1 with the colour #5e9da0
Image add borders by 3 with the colour #3e4c54
Image add borders by 25 with the colour white.
Select the 25 border with your magic wand & then paste into selection.
Adjust/Blur/ Gaussian Blur by 15%
Effects/L&K site of Wonders/Zitah:
Change Control 0: 5
Control 1 :5
Image add border By 1 the colour white.
Resize if needed.
Add any elements your © & name or any wordart you'd like to add.
All done!
If you are having any problems with this tutorial or would like to share your results for me to add to my Blog please contact me Here
Thank you, Hugs Rachey♥
Tutorial By Rachey written on April 22 2024. Using PSP9
Any similarities to this tutorial are purely coincidental & unintentional.

Saturday, 23 March 2024
03:54 | Edit Post
Supplies
Open new Canvas 800x400
Foreground Colour #e96fa
Background Colour #8fd208
Go to Effects/Plugins-Mehdi wavy Lab 1.1 using these settings:
Plugins-Mehdi-Sorting Tiles using these settings:
Effects/Edge Effects-Enhance
Effects/Plugins-Simple-Blitz.
Layers-New Raster Layer & fill with white.
Layers/New Mask Layer from Image-cas_mask_0914_01 -Merge Group.
Effects/Image Effects/Seamless Tiling using these settings:
Duplicate the mask layer & change the Blend Mode to Soft Light.
Merge the 2 layers down.
Bring up the Rectangle shape & paste as a new layer.
Deform tool using these settings:
Position X 26.00 Position Y -1.00 Press M to close or the little hand in the tool bar.
Duplicate-Image-Mirror & merge down.
Plugins-Filters Unlimited 2/Italian Editors Effects-Effetto Fantasma using these settings:
Duplicate & merge down.
Bring up your Flower Element of choice, Don't resize if you're using the same as me.
Layers/New Mask Layer from Image- 20-20 -Merge Group, Repeat what we just did.
Minimize the masked flower we just made.
Go to your main image & Edit/Copy Merge, Paste as a new Image.
Image Resize all layers checked by 25%
Image add borders symmetric checked, Border size 15 colour white.
Plugins- AAA Foto Frames & change -Width to 10, Matte to 4 & Opacity to 50.
Bring up the flower mask we made & resize by 25% make sure all layers is un checked paste as new layer & merge visible.
Edit-copy & paste as a new layer on to your main Image.
Deform tool
Position X 30.00 Position Y 134.00.
Again bring up your mask flower undo the resize & paste as a new layer above the Rectangle shape layer & place in position.
Deform Tool settings:
Position X 6.00 Position Y -40.00
Still on the flower layer go to Effects/Image Effects-Seamless Tiling & use the same settings as before.
Change the Blend Mode to Overlay or one of your choice.
Making sure you're on the Top layer, Go to your Tool Bar & choose the pen tool.
Create on Vector -Foreground White-Line style- Dot - Width 3, Draw a Horizontal line across the main image.
Convert to Raster layer & move down once.
Add a drop shadow:
V 2 / H minus2
Opacity 25
Blur 2
Colour Black.
On your Bottom layer got to Plugins-
L&K's-Zita & use the default settings. Repeat these steps once more.
Add your tube, If you are using the same as me I resized by 60%.
Place your tube to the Right hand side use these Deform tool settings:
Position X 363.00 Position Y -42.00
Duplicate your tube & on the original go to adjust Blur/Gaussian Blur-10.00 & change the Blend mode to Overlay.
Copy & paste the Text-Tropical & place where you like, Change the Blend mode to soft light.
Paste the Text Summer & again place where you like, add a drop shadow.
Making sure you're on the top layer go to Image- add Borders:
1 Pixels Colour White
3 Pixels Colour #e96fa3
15 Pixel white
3 Pixel #8fd208
All done!
If you are having any problems with this tutorial or would like to share your results for me to add to my Blog please contact me Here
Thank you, Hugs Rachey♥
Tutorial By Rachey written on March 23rd 2024. Using PSP9
Any similarities to this tutorial are purely coincidental & unintentional.

Labels:.•. New Tutorial .•. | 0
comments
Wednesday, 20 March 2024
14:59 | Edit Post
Tube of choice - I used "Elf Annita" By Misticheskaya
Purchase from Here
FTU AI Scrap Kit - "Spring Bride" By Adrienn's Designs
Here
Shape - Here
Filter-MuRa's Meister - Copies.
Bkg Designer sf101 - Cruncher
Font of Choice- Bohemian Melody Here
----
Always check my finished tag for placement of Elements.
Add drop shadows to your liking & sharpen after resizing.
From now On I will just put the element Name or Number & Resize %
As it get's pretty long & to be honest boring Lol..
You will need a good working knowledge how psp works. It can be done in any version, I use psp9.
----
Open new blank canvas 800x800 fill with white.
Paste the shape on to the canvas.
You can colour the shape to whatever you like, I chose to make it white.
Adjust/Brightness-Contrast/Adjust Brightness-Contrast.
Brightness 255 Contrast 100
I added a subtle noise too.
Select the interior of the shape with your magic wand , expand by 2.
Add a new layer below the Shape & Paste paper 10 or one of your choice in to the selection.
Keep selected.
Bring up your tube & resize, I used 40%.
Paste as a new layer on top, Once you are happy with the placement
go to selections invert.
With your eraser tool erase the parts hanging out of the shape, Select none.
Add a subtle drop shadow the shape.
X out the tube later & go to Edit/copy merged & then paste a new Image & minimize for now.
You can open the tube layer back up now.
Time to add some Elements from the kit.
Remember you don't have to use the same as me, This is your creation.
El 24 Resize by 40% place at the bottom.
Effects/MuRa's Meister-Copies.
Duplicate this layer & change to screen,Merge down.
Add a drop shadow.
Minimize the main image for now & bring back up the image with merged earlier.
Resize by 75% Then go to effects Bkg Designer sf101 -Cruncher.
Use the default settings.
Copy & paste as new layer on top. Move over to the Right a little, Duplicate Mirror.
Merge down,Then Move down below the flowers.
Add elements that you wish to your tag.
These are the Elements I used :)
El 40 resize 40%
El 25 resize 25%
El 67 resize 20%
El 102 resize 30%
El 117 resize 15%
El 86 resize 30%
El 33 resize 30%
El 32 resize 30%
El 72 resize 20%
El 94 resize 30%
El 34 resize 30%
El 73 resize 15%
Add your Text/Name & ©.
All done!
If you are having any problems with this tutorial or would like to share your results for me to add to my Blog please contact me Here
Thank you, Hugs Rachey♥
Tutorial By Rachey written on March 20th 2024. Using PSP9
Any similarities to this tutorial are purely coincidental & unintentional.

Labels:.•. New Tutorial .•. | 0
comments
Sunday, 17 March 2024
03:52 | Edit Post
I used paint shop pro Jasc V9,But you can use any version.
You will also need Animation shop, I'm sure there are other animation programs out there though.
Filter- MuRa's Copies.
On the web you can find lot's of circle shapes or Dingbats for free.
I just used the Circle preset shape that comes with psp.
Open a blank canvas 800x800
Draw out your circle not too big, make sure it's on a vector layer.
Objects/Align-Centre & convert to raster layer.
Go to Effects/Filter/MuRa's Miester Copies-Encircle:
You can change how many circles & the size you want by changing:
•Number
•Shift X & Shift Y
So we have 12 circles. Start at the top middle circle.
For the first 6 circles I will be changing the colour to Black #000000
Making sure you are on the top-Middle circle. Click on it with your magic wand,
Then go to Adjust-Brightness/Contrast-Brightness/Contrast:
Brightness -255 Contrast -100
Selections/Select none. Edit Copy Merged
Open Animation shop & paste As New Animation.
Go back to psp Undo Then & again with your magic wand click on the next circle, You can go left or right.
I went to the right.
Continue to do this for 6 circles. Always make sure to paste After Current Frame in Animation Shop & undo before starting on the next circle in psp.
You can continue to use the same colour all the way around if you wish.
I decided to use a different colour for the other 6 Circles.
The instructions are the same as above, Only this time click on the 7th Circle at the bottom middle. Click on it with your magic wand
Once you have filled the circle, select none.
Edit/copy merged & again paste after current frame in Animation shop.
Once you have filled in the rest of the circles check your animation In Animation shop by clicking on the You can make it as slow or fast as you like :Animation/Frame properties.
I just kept mine at 10.
Then save a gif :)
This is my Result.
If you are having any problems with this tutorial or would like to share your results for me to add to my Blog please contact me Here
Thank you, Hugs Rachey♥
Tutorial By Rachey written on March 17th 2024. Using PSP9
Any similarities to this tutorial are purely coincidental & unintentional.

Labels:.•. New Tutorial .•. | 0
comments
Friday, 15 March 2024
08:23 | Edit Post
Or you may use colours to match your image.
Open a new canvas 800x350
In your colour palette Place colour Black in the background & Foreground #e5e6ea(colour of choice)
On the foreground tab choose Gradient with these settings:
-Foreground-Background -Radial-
Angle-0 Repeats-4
-Invert
-Horizontal-38 -Vertical-35
Fill your canvas with Gradient then Duplicate this layer.
Making sure you're on the Duplicate layer go to effects:
L&K-Andreas-Default settings.
Change the blend mode to Multiply, Merge down.
Bring up the 4 square shape & paste as a new layer.
Deform tool Position X:45.00 Position Y:20.00
Duplicate the squares/Image-Mirror,Merge down.
Duplicate & flip, Merge down.
Make sure you are on the bottom layer(Raster1) New raster layer & floodfill with the colour #e5e6ea
Layers/New mask layer from image-Narah_Mask_0943 /Merge group.
Still on the mask layer-Go to Effects/Edge effects-Enhance, Lower the opacity to 75.
Duplicate Raster 1 layer,Arrange/Move up(once)
Effects/Mehdi-Sorting tiles:
Block Range:150-300
Block:150
Click on Plus, Ok.
Image/Rotate/Free Rotate:Left-90 degrees.
Deform tool Position X:-10.00 Position Y:-226.00
Change the blend mode to Overlay.
Effects/Edge effects-Enhance.
Close out the squares layer & merge visible,Keep closed for now.
On the bottom layer(mine is called Merge) Add a new Raster layer & fill with Black.
Layers/New mask layer from image-Narah_Mask_1215 /Merge group,Duplicate & merge down.
Still on this mask layer Go to effects/Xenofex2-Constellation, using these settings:
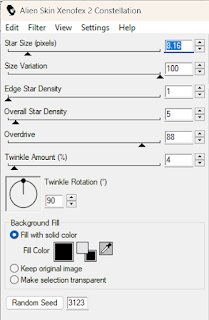
Ok now open your squares layer again.
In your colour palette make a new Gradient with these settings:
Forgeound #e5e6ea
Background #8e5eba
Select your magic wand, click on the squares layer/Selections Invert/Selections/Modify & Contact by 2.
New raster layer below the squares layer & fill with your Gradient.
Keep selected. :Effects/Texture effects/Weave.
Screenshot.
Select None.
Still on the Gradients layer go to effects/3D Effects/Chisel.
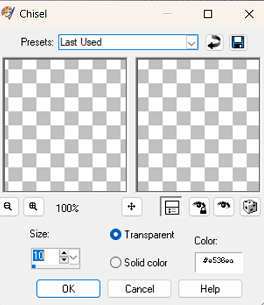
Add a subtle noise effect to the squares.
Added the dotted lines above the mask layer.
Deform tool Position X:73.00 Position Y:90.00
Paste the line above the mask layer
Deform tool Position X:0.00 Position Y:116.00
Effects/3D Effects/Chisel.
Use the same settings as above,Effects/Edge effects/Enhance.
Still on the line layer/Selections/Select All/Selections/Float/De float.
Paste you tube/Image as a new layer & place as you like,Selections/Invert/Delete,Select none.
Duplicate/Image mirror.
Click on your top layer-Edit Copy Merged & paste as new image.
Close the main image for now as we are working on the copy.
On the copy go to image resize 15% all layers checked.
Image add borders,Colour white,Symmetric checked border is 10.
Edit copy, bring up your main image & paste as a new layer(make sure you're on the top layer)
Deform tool Position X:176.00 Position Y:134.00
Duplicate/Image/Mirror,Merge down & Sharpen.
Add a drop shadow.
Copy & paste your tube/image as a new layer,Resize(make sure to uncheck all layers) & place in the middle.
Image add borders:Symmetric checked.
Add border 1 pixel Colour #8e5eba
Image add border #8e5eba 20 pixel colour
with your magic wand click inside the 20 pixel border.
Go to Effects/Mehdi/Sorting Tiles:
Block Range:150-300
Block:150
Click on Plus, Ok.
Repeat once more.
Then go to Effects/Eyecandy 5- Glass.
Use the Clear preset 2 times.
Select none.
Add your Text/Name & ©.
All done!
If you are having any problems with this tutorial or would like to share your results for me to add to my Blog please contact me Here
Thank you, Hugs Rachey♥
Tutorial By Rachey written on March 15th 2024. Using PSP9
Any similarities to this tutorial are purely coincidental & unintentional.

Labels:.•. New Tutorial .•. | 0
comments
Subscribe to:
Posts
(Atom)
•Enchant Me •
Categories
- .•. New Tutorial .•. (41)
- •Angie Monasterio Cilm• (1)
- •Anthony Guerra CDO• (1)
- •Anthony Guerra Cilm• (1)
- •Armando Huerta Mpt• (1)
- •Barbara Jensen• (5)
- •Bryan Hey Mpt• (1)
- •Chip Legal• (1)
- •Elias Chatzoudis mpt• (11)
- •Ismael Rac mpt• (5)
- •Jamie Kidd Cilm• (1)
- •Jennifer Janesko Cilm• (3)
- •Jessica Dougherty Cilm• (2)
- •Keith Garvey• (14)
- •Martin Abel Cilm• (3)
- •Michael Calandra Mpt• (1)
- •Michael Landedfeld Cilm• (1)
- •PinUp Toons Cilm• (1)
- •Suzanne Woolcott• (3)
- •Verymany (6)
- Banner Tut's (5)
About Me

- Rachey
- I'm 52 live in a lil village in South Yorkshire UK. I love going to gigs. Especially Rock or Punk..






































